# 日本語
# Fcitx + mozc の設定(USキーボード)
fcitx + mozc という構成が王道らしい。
mozc は要するにフリーの google 日本語入力らしい。
で fcitx が IME を切り替えてくれるやつ?(情報不足)
がこの fcitx が めーちゃんこ落ちる。Budgie と相性悪いのかな...?
落ちたら Ctrl + Alt + F3〜F6 を押して restart display-manager だ。
当方は US87 key 環境です。
まず「言語サポート」というアプリを起動して、キーボード入力に使うIMシステム を fcitx にする。
でログアウト => ログイン。
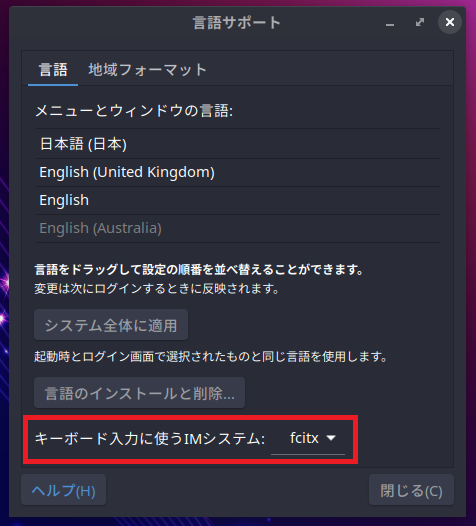
次に「Fcitx 設定」というアプリを起動して設定していく。
まず「入力メソッド」タブで US => Mozc の順番で並んでいることを確認する。
(並んでいなかったら IMシステム の設定が悪いかも)
次に「全体の設定」で「Show Advanced Option」にチェックを入れる。
入力メソッドのオンオフに Ctrl + Space と Alt + \ を入れる。これは緊急用だ。
そして左右の Alt 空打ちで IME を切り替えられるように、入力オンを Ralt 入力オフを Lalt にする。
再起動して完成だ。
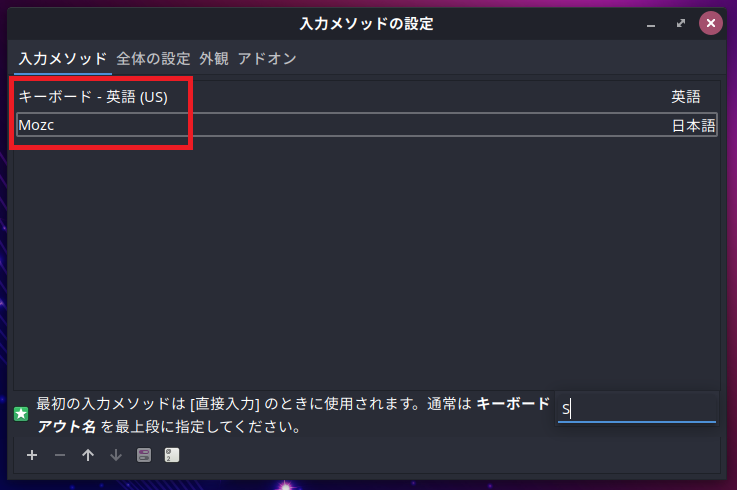
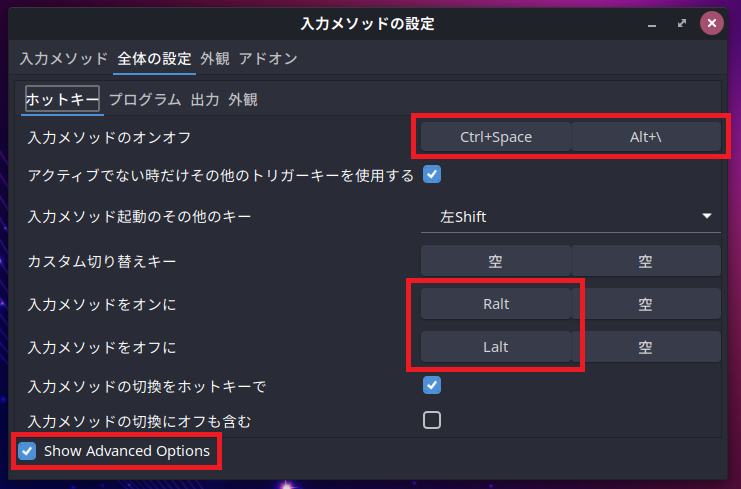
参考: Ubuntu Budgie 19.04 その4 - Fcitx + Mozcで日本語入力するには - kledgeb (opens new window)
参考: Ubuntu 18.04 + US キーボードで日本語入力環境を整える - Neo's World (opens new window)
TIP
mozc のアイコンが大きすぎてバーからはみ出る問題。
デフォルトでは 32x32 なのでこれを 22x22 くらいにする。
せっかく linux 使ってるんだからプログラムで縮小するぞ~。
# imagemagick の導入
$ sudo apt install imagemagick
# バックアップ作成
$ sudo cd /usr/share/icons/mozc
$ sudo cp ime_product_icon_opensource-32.png ime_product_icon_opensource-32.png.copy
# 変換する
$ sudo convert -resize 22x22 ime_product_icon_opensource-32.png out.png
# 置き換える
$ sudo rm ime_product_icon_opensource-32.png
$ sudo mv out.png ime_product_icon_opensource-32.png
本当は -22.png とかにすればいいんだろうけど、シンボリックリンクが貼ってあって
面倒だからそのままで対処した。
これでバーにぴったし収まった。
参考: Linux Beginner: elementary OS 0.3.2 Freya の Mozc のアイコンを小さくする方法 (opens new window)
参考: imagemagickで画像のリサイズ - Qiita (opens new window)
# ユーザーフォルダの日本語化
OSを日本語設定でインストールするとユーザーフォルダが日本語になる。
ファイルを作る前に早めに対処しよう。
(操作が大変なので)GUIで下のコマンドを打つだけ!
# 英語でユーザーディレクトリを更新する
$ LANG=C xdg-user-dirs-gtk-update
# xdg-open でディレクトリを開く
$ open .
打つと下のウインドウが出てくる。
Don't ask me this again にチェックを入れて Update Names を押す。
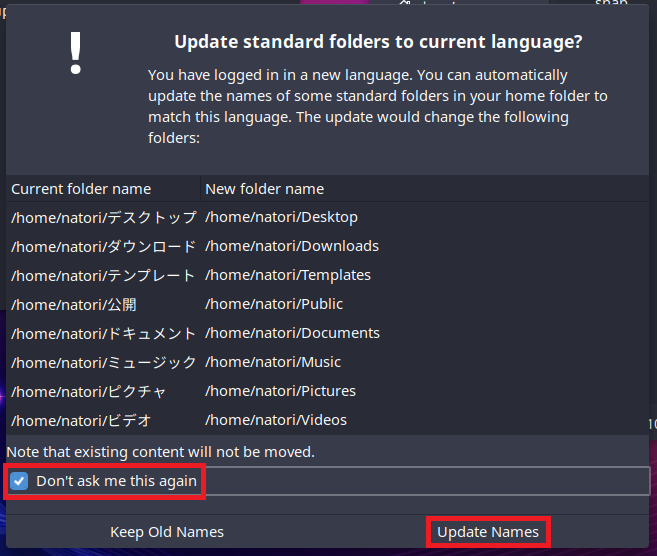
open コマンドでフォルダを見ると「テンプレート」だけ残ってしまっている。
中にファイルがある場合はそのまま残るらしい。
なので、中身を Templates の中に移動させて消し去ろう。
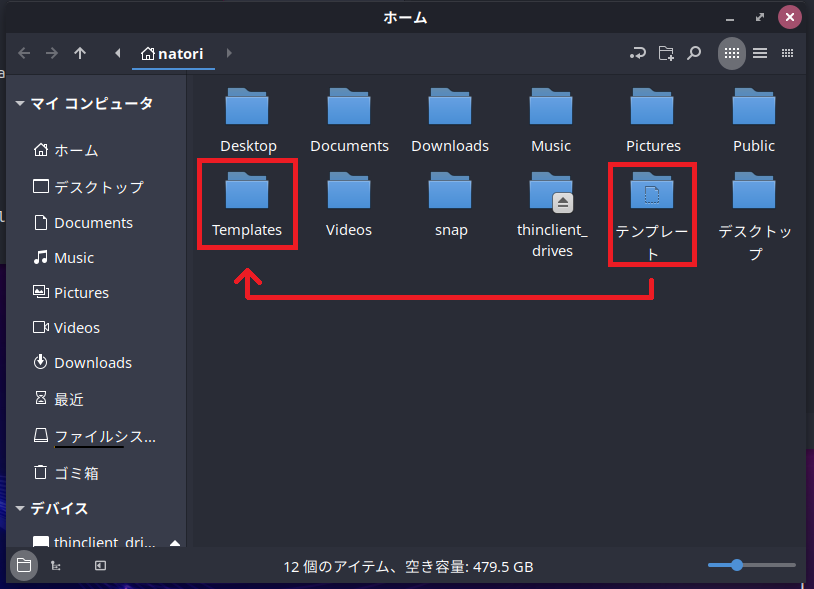
(こういう移動系はコマンドでやりたくないマン...)
LANG=C xdg-user-dirs-gtk-update (opens new window)
TIP
Templates はデスクトップを右クリックした時に、新しいドキュメントを作成で表示されるファイル群。
これがコピーされるのかな。
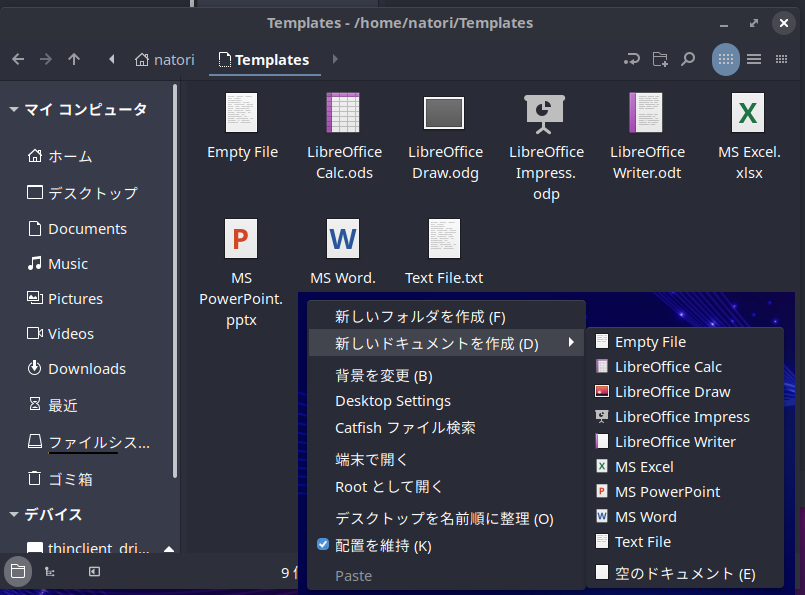
← Tips